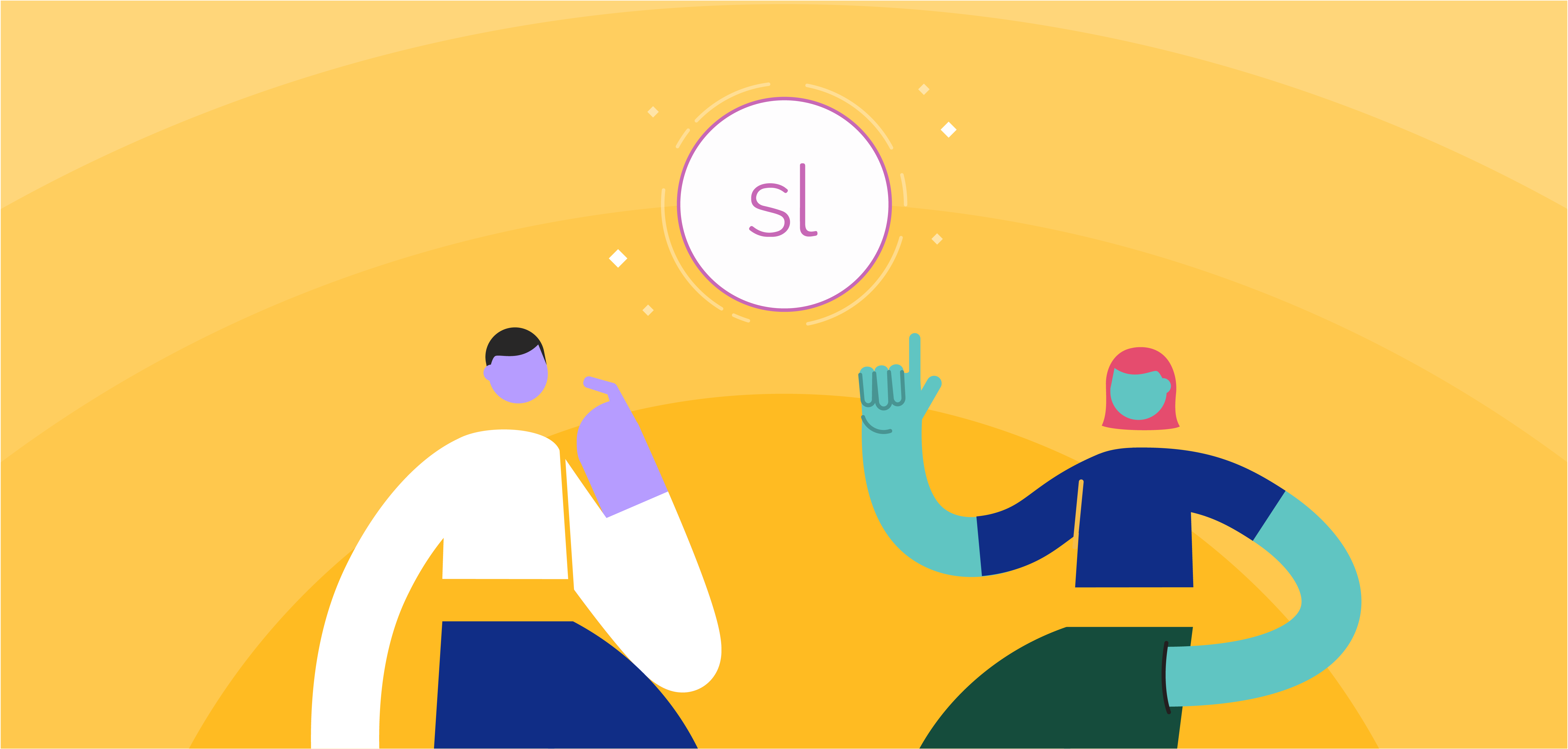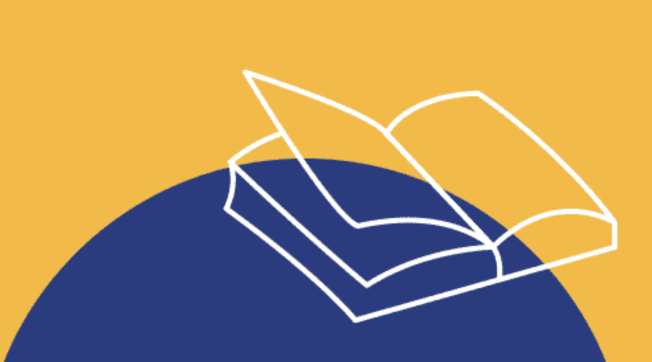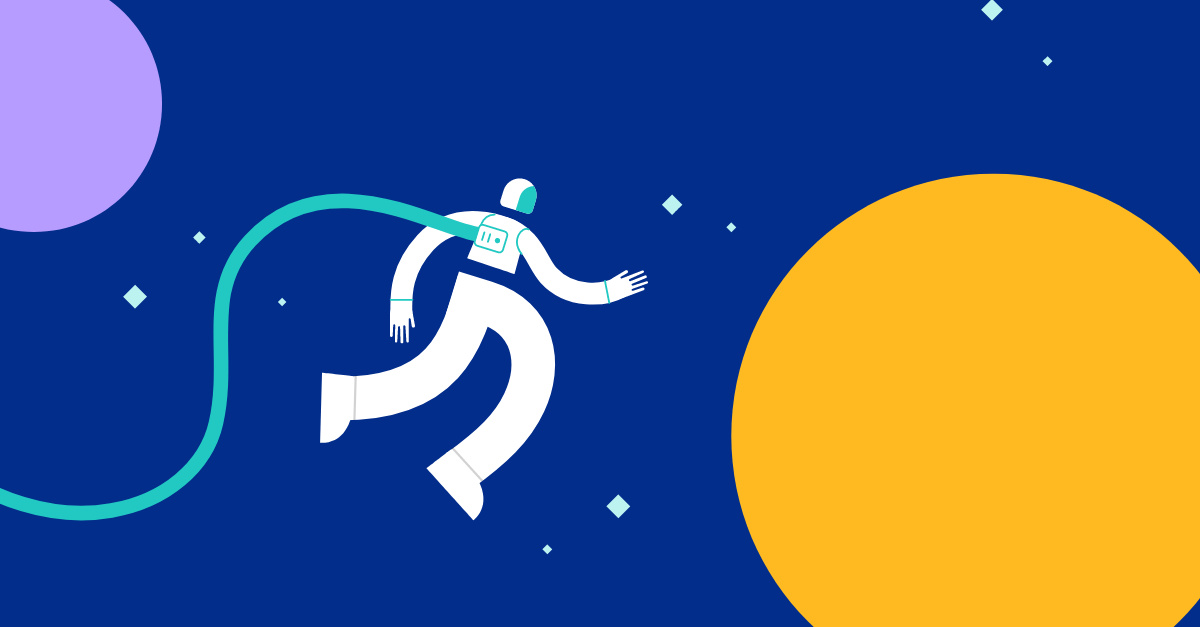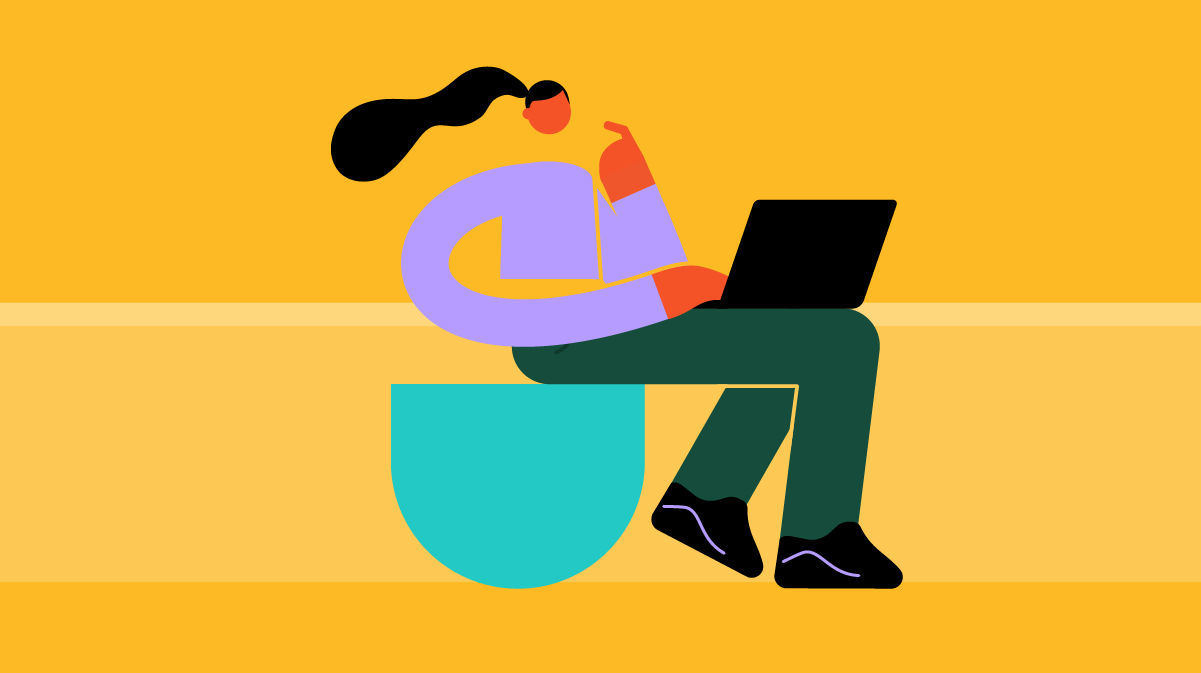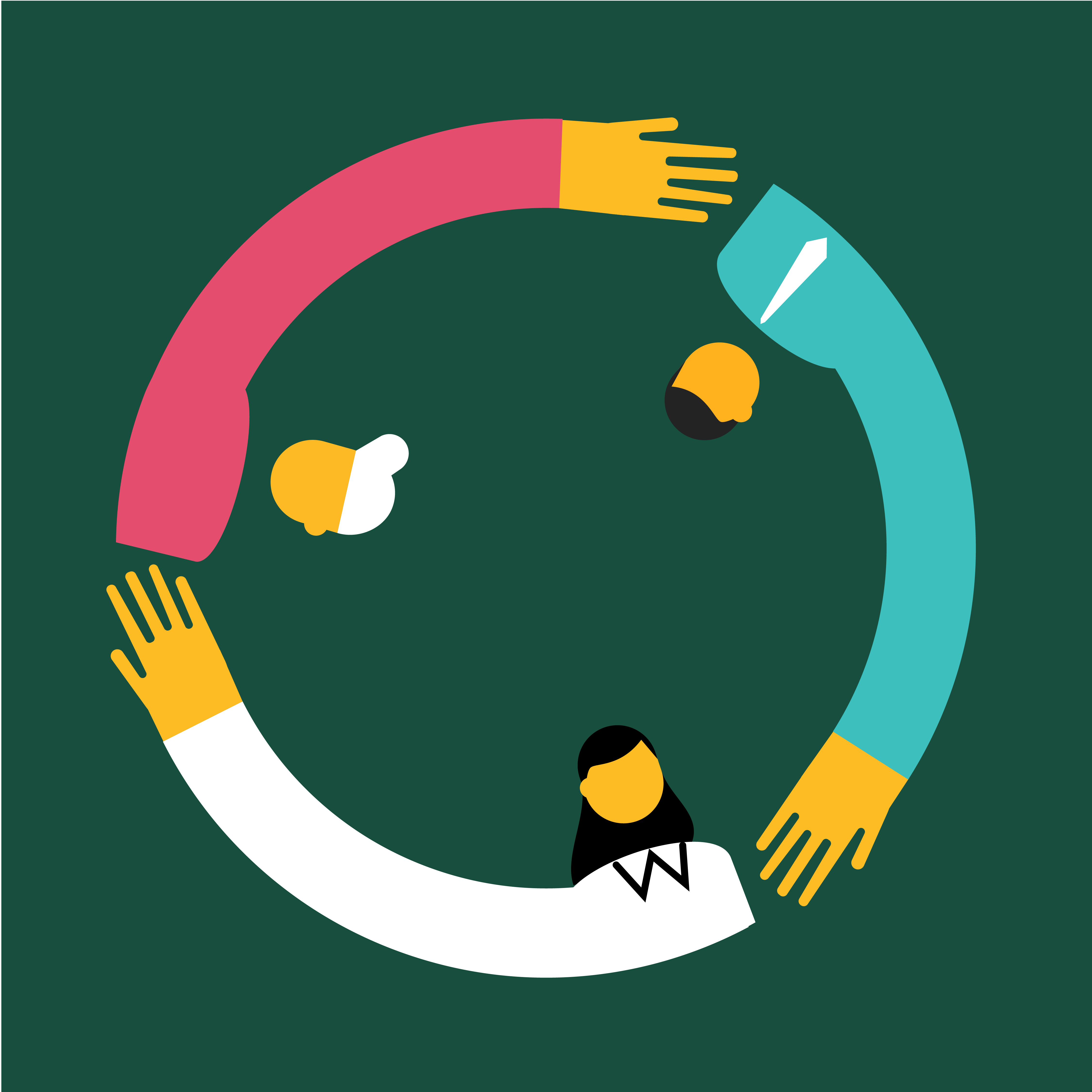How to Use Storyline Like a Pro (from a storyline pro)
Ah, Storyline... it's a powerhouse, it's flexible, it can either be your ride-or-die ally or your arch-nemesis. But the question is, are you really tapping into its full potential? Whether you're a seasoned Storyline master or just dipping your toes in the water, buckle up for some tips and tricks to wield Storyline like a true pro.
Contents:
- Get Organised!
- Maximise the Media Library Madness
- Look at the State of it!
- Buttons: The Unsung Heroes of Interactivity
- Layer Up, Buttercup
- Fear Not the Variable
PRO TIP #1
Get organised!
Want to strut your stuff like a true Storyline aficionado?
Nothing screams professional like consistency throughout your course. Take it a step further and optimise your workflow using Storyline 360’s inbuilt tools to keep layouts, headings, fonts and colours pixel perfect.
Slap a name on it
If it's there, give it a label! Nothing's worse than wrestling with triggers and conditions on a button, only to wonder if it's Picture 1, Picture 5, or Picture 102. This becomes crucial as your projects get more complex.
And don’t skimp on the naming game: slides, states, layers, variables, master slides, groups – give them all some love.
Templates all the way down
If you're not using templates, you're just slowing yourself down.
Sure, setting them up initially might take a little time, but once you're in the groove, you can revamp a slide’s look with just a couple of clicks.
And if you fancy a change down the road, just tweak the master slide to update every linked slide in your course.
Theme it up
Keep your go-to colours close at hand by crafting a colour theme – they'll be right there in your swatch whenever you need them most.
No more fussing with hex codes or colour picking every single time.

Choose your default fonts for headings and text, and they will stay pinned at the top of your font panel.

Don't forget to save your themes for future projects.

Text styles
Where would we be without text styles?
They're not just essential for accessibility, they also make it a breeze to format your text and then switch it up later on.
Just remember to assign heading levels for accessibility. You can adjust the default text styles to fit your project and add as many of your own as you like.

Feedback masters – not just for feedback!
Everything you can do on the slide master, you can do on the feedback master template and... it's not just for feedback!
Use it for any layers – whether it's feedback, pop-ups, or dialogs – the sky's the limit!

Putting it all together
Start by setting the overall theme on your slide master, then move onto your layout templates to arrange your content. Throw in placeholder objects for text and media to save yourself some work later.
You can even sprinkle in triggers, custom layers, and buttons – perfect for recurring elements like menus and progress bars.
Oh, and did you know? You can have multiple master slides per course, each with its own theme and text styles.
What a game changer!

PRO TIP #2
Maximise the Media Library Madness
Whether your client is a serial changer-upper or you're tackling a colossal course, take the headache out of wrangling graphics and manage your assets with ease in the media library.
Of course, the usual rules apply – keep everything neatly named and labelled for easy access.
Swap 'n' replace – no sweat!
Got a pesky pixel out of place on your ‘continue’ button or a sound effect that's a wee bit too intense?
Does the thought of right-click-replacing on every instance of an asset fill you with dread? Dive into the media library and swap the lot with just a couple of clicks!

Auto-magic updates for images and more
We love cutting down on unnecessary clicks for our users, so why not treat ourselves too?
If you're a tiny bit techy and a wee bit organised, you can shave off an extra click or two when replacing all images.
How?
Storyline's media library keeps an eye on the original media files in your folder, constantly sniffing out newer versions. Just remember to overwrite the original file (gulp) when adding new assets in your OS file manager, and watch those precious seconds melt away from your batch updates.
Seconds, I tell you!
Just keep an eye out for that little yellow dot that indicates a newer version.
Alt-text awesomeness
Oh, and while we're on a roll – did you know you can update the alt text for every instance of the same image in one fell swoop?
If you didn't, well, now you do.
Look at you, mastering the media library like a boss!
PRO TIP #3
Look at the state of it!
States: whether you're using them to dazzle or to tackle some heavy lifting, they can turn into real divas when they decide to misbehave.
Let's tame that tumultuous workflow of yours and smooth it out like butter on a hot skillet... or should I say, like butter on a hot pond? No, scratch that, like butter on a mill pond!
Now, the essence of a state is, they're like chameleons – same object, different look depending on the situation.
Built-in states
These bad boys are the workhorse of states.
They've got all the essentials to jazz up your project. Hover, down (that split-second click moment), selected, visited, disabled and even three special states for those drag-and-drop shenanigans.
Some Storyline features, like checkboxes or buttons, come pre-packed with built-in states. For other items, you'll have to add them yourself.
The beauty of using built-in states? No triggers needed – just slap on the effect, graphic, text, or even a sound snippet, and there you have it!
Custom states
Now, these are the states to whip out when the built-in states don’t quite cut the mustard.
The difference?
You will need to add the triggers yourself!
Inserting pictures as states
Got an object with a gazillion states, each needing its own graphic (like a progress bar)?
Instead of swapping out the picture for each state, you can batch-insert your graphics as individual states.
Then all you've got to do is rename, add triggers, and throw in some alt text.

Format Painter for states
Did you forget to create all your states before duplicating the object?
Format painter to the rescue!
Not only does it copy formatting across regular states like a champ, but it also drags along effects and graphics to all the states – it'll even conjure up extra states that didn't exist before on the destination object.
Talk about magic!

PRO TIP #4
Button sets: the unsung heroes of interactivity
Crafting custom flipcards, hotspots or radio buttons?
You’re in for a treat.
Button sets team up with states and slash the need for triggers.
Toss a bunch of items into a button set, and watch the magic unfold: only one can reign supreme at a time while the others gracefully step back into the shadows.
How cool is that?
PRO TIP #5
Layer up, buttercup
Layers are the bread and butter of Storyline interactivity, but are you really milking them for all they're worth?
Looping layers, baby!
Leverage the layer timeline to cook up timers, looping effects, variable changes on the reg., and more; the possibilities are as vast as the universe!
Create an empty layer, set the timeline to your desired loop interval, and slap on a trigger to bring that layer back to life when the timeline hits the end.
Add triggers and variables, tweak your layer settings to keep it humming along and let it loop away in the background like a champ. To infinity and beyond!
Base layer objects on layers
Ever found yourself needing to give those base layer objects a little hide-and-seek routine when you pop up a new layer?
Instead of resorting to triggers or sneaky blocker shapes, you can just dive into a secret section of the layer timeline and toggle those base layer objects on and off with ease.
Smooth!

PRO TIP #6
Fear not the variable
Ah, the variable...
Some see it as the key to unlocking Storyline's full potential, while others are haunted by flashbacks to high school algebra.
Fear not!
Embracing the humble variable comes with great power (and a hint of responsibility).
What is a variable anyway?
Think of it as Storyline's way of storing information for later use.
Not too complicated, right?
Storyline kicks things off with built-in variables, accessible from the variable panel. Most of these are 'read only', meaning you can use the stored information but can't tweak it.
Then there are project variables, the ones you create and manipulate yourself.
This is where the fun starts!
Now, let's dissect a variable
- Name: How you address the variable. No spaces allowed, so we resort to camelCase, PascalCase, or snake_case to keep things readable. Cool trick – renaming a variable updates all references to it. How handy?

- Value: The juicy info you're storing for later. You can store one piece of information per variable and it can come from anywhere – user input (like a text box or slider), a sexy snippet of JavaScript, or even Storyline itself. Each variable has a default value, which you can assign or leave blank for a default of 0, false, or its own name.
- Type: Three of these: Text, Numerical, and True/False. Pick wisely, as you can't switch types once chosen. And no mixing and matching – a number won't fit in a text variable's shoes.
Got it?
Good.
Now, the best part – wielding your newfound power (and responsibility)!
Here are some cool things to do with variables
Change 'em up with triggers
Alter the value on the fly using triggers. The method depends on the variable type.
- Set: works across all types, changing the value to whatever you specify.
- Math operations: exclusive to numerical variables. Add, subtract, multiply, or divide by a set number or another variable. It's like that high school algebra, but cooler.
- Toggle: true/false variables only. Flip the switch – true becomes false, false becomes true. Voilà!
Text display
Show off your variables in text using 'insert reference'. Easy peasy – just pick from a list. Be prepared for varying lengths though and adjust your text boxes accordingly. Scroll bars, overflow and resizing text are your friends here!
Trigger actions
Make things happen when variables change. One variable change triggers another action – like moving a slider or a dial.
You could combine this with a looping layer to make a clock – the sky’s the limit! It's like playing with dominoes: one move sets off another.
Conditional use
Employ variables as conditions in your triggers.
See?
Variables aren't so scary after all!
They're your ticket to Storyline stardom.
That’s all folks!
Whew!
What a ride!
Whether you're already a seasoned Storyline master or just embarking on your journey, remember this: Storyline is not just a tool – it's a canvas waiting for your creativity to unfold.
With these tips and tricks in your arsenal, you're poised to conquer any challenge and unleash the full power of Storyline like the pro you were meant to be.
Happy designing!
About the author
Vic is up for giving everything a go at least once and has a garage full of hobbies to prove it. In a past life, Vic has worked as an outdoor instructor, an industrial abseiler and a public servant, however the time they have spent at Inspire Group as a Learning Designer has been the most diverse by far!